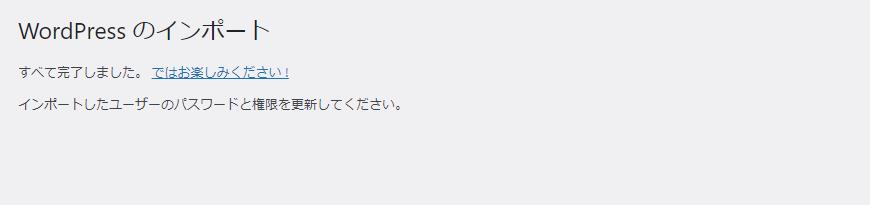WordPressで投稿記事のみを別サイトに移行したい場合、ワードプレス標準のエクスポート機能でバックアップをとってから移行先でインポートを行うことでデータ移行することができます。
ただしアイキャッチ等の画像ファイルが紐づけられない現象が起きます。
そこで画像ファイルを含めて丸ごと投稿記事を別サイトに移行する方法をご紹介します。
移行元でExport media with selected contentプラグインでエクスポート
画像ファイルや画像へのリンク情報を含めて丸ごと別サイトに合わせた形で移行するにはプラグインを使います。
はじめの作業として、投稿記事を移行(エクスポート)させたい移行元サイトに「Export media with selected content」のプラグインをインストールします。
ワードプレスのダッシュボードのプラグインメニューから「新規プラグインを追加」をクリック。
プラグインを追加画面の検索窓に「Export media with selected content」を入力して検索します。
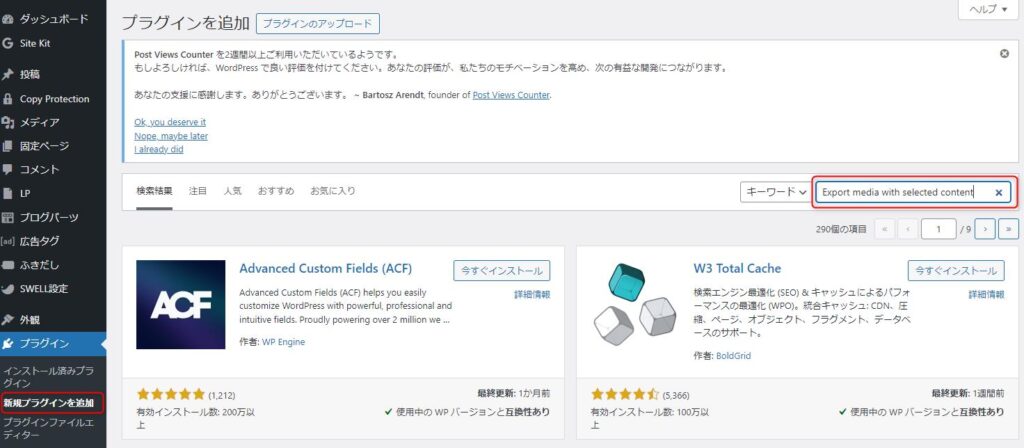
検索結果に「Export media with selected content」が表示されます。
私の場合は検索結果には20個くらい下のところに表示されましたので、画面をスクロールさせてプラグインを見つけてください。
プラグインを見つけたら「今すぐインストール」をクリックしてプラグインをインストールします。
インストールができたら「有効化」をクリックして使えるようにしてください。
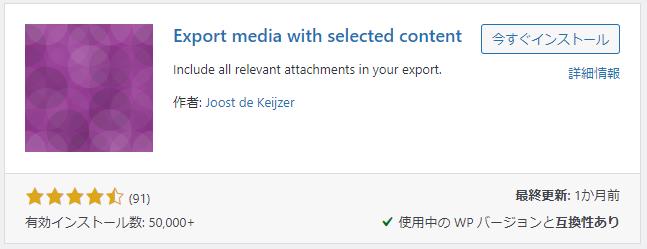
プラグインの有効化を行ったら、メニューの「ツール」から「エクスポート」をクリックします。
「エクスポートする内容を選択」の画面で「投稿」を選択。
加えて「Export media with selected content」のチェックボックスにチェックを入れます。
このチェックボックスがプラグインによって追加された機能で、画像をエクスポートさせる重要な機能となります。
全て選択できたら「エクスポートファイルをダウンロード」ボタンをクリックして、データをエクスポートします。
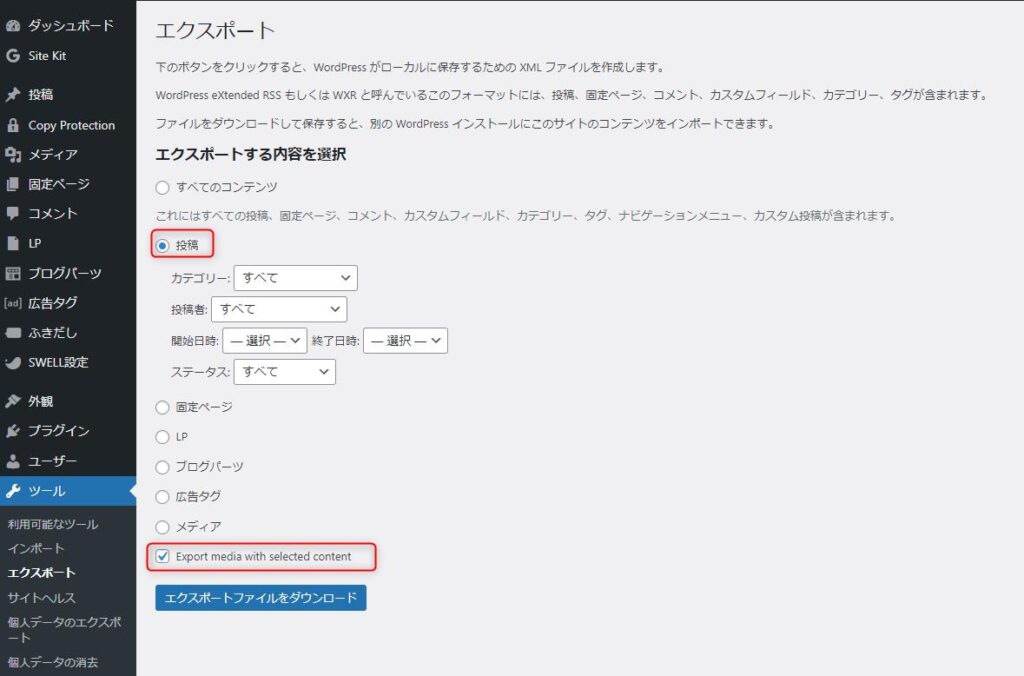
完了すると拡張子「.xml」ファイルがダウンロードされます。
今回ダウンロードしたファイル名は「WordPress.2024-05-11.xml」となっていました。
記事データ移行先でインポート
エクスポートファイルができあがったら、次に記事データの移行先サイトでデータのインポートを行います。
メニューの「ツール」から「インポート」をクリックします。
「インポート」画面でWord「WordPress」の項目にある「今すぐインストール」をクリックします。
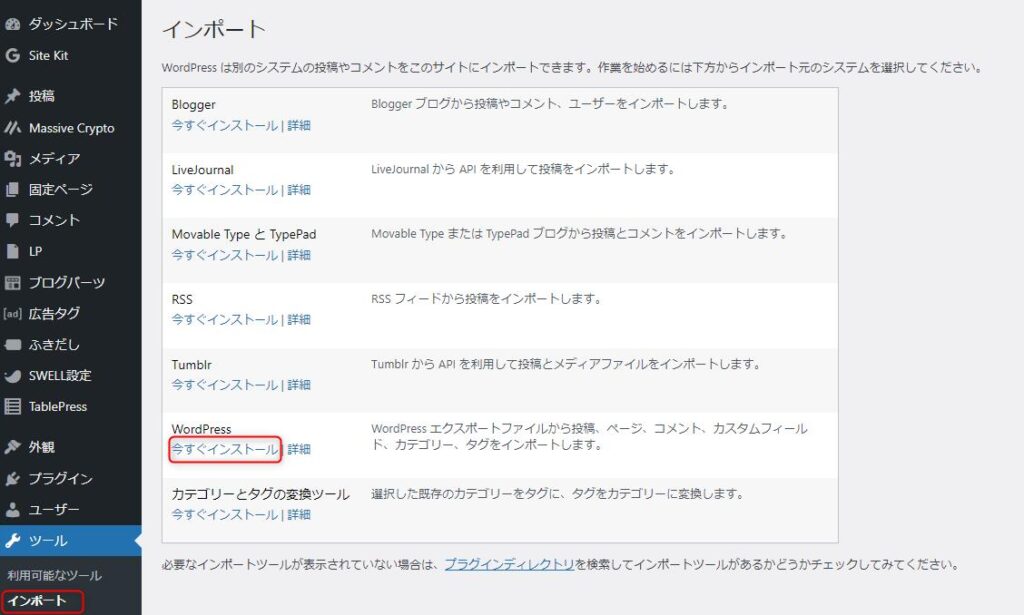
インストールが完了すると項目が「インポーターの実行」に変わるので、変わった部分をクリックします。
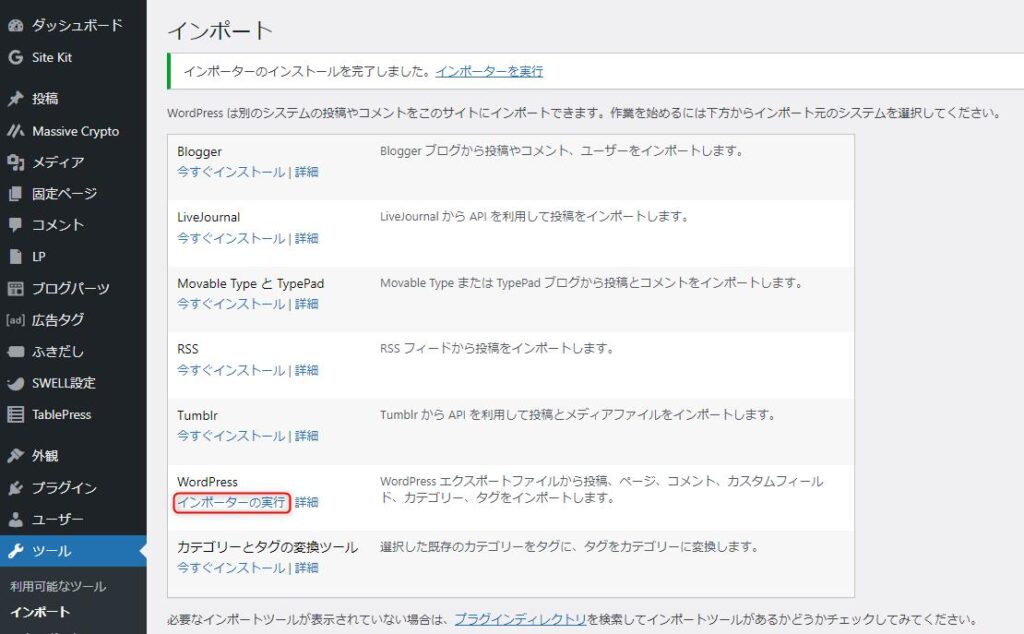
「WordPress のインポート」画面に移ったら「ファイルを選択」をクリック。
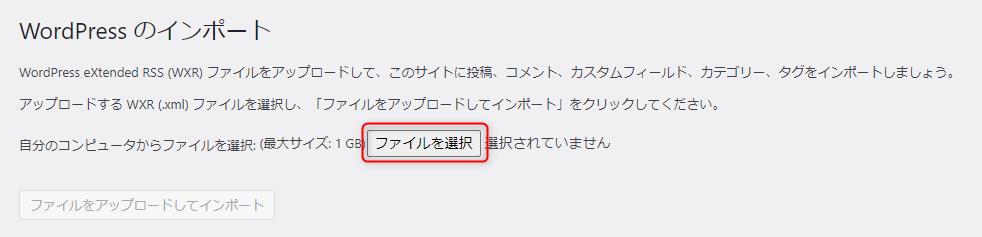
先ほどダウンロードしたエクスポートファイルを選択します。
ファイルの選択が完了したら「ファイルをアップロードしてインポート」ボタンをクリック。
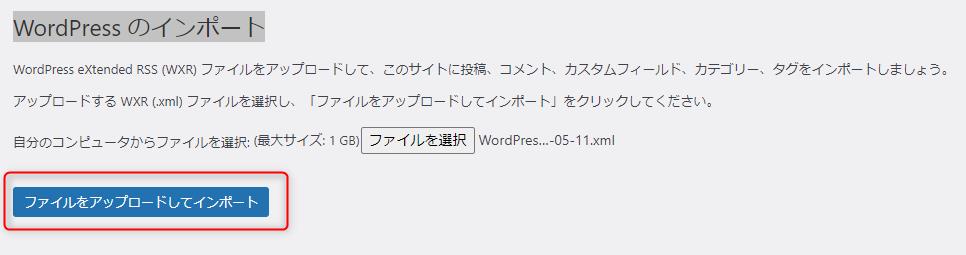
次に「投稿者の割り当て」でインポート先サイトで投稿者をどうするかを指定します。
新規投稿者とするか、移行先の既存のユーザーに割り当てるかを選択します。
今回は移行先サイトの既存ユーザーに割り当てるので、選択ダイアログからユーザーを選択します。
次に「添付ファイルのインポート」項目で「添付ファイルをダウンロードしてインポートする」のチェックボックスにチェックを入れます。
メディアファイルをインポートする項目なのでチェック入れるのは必須です。
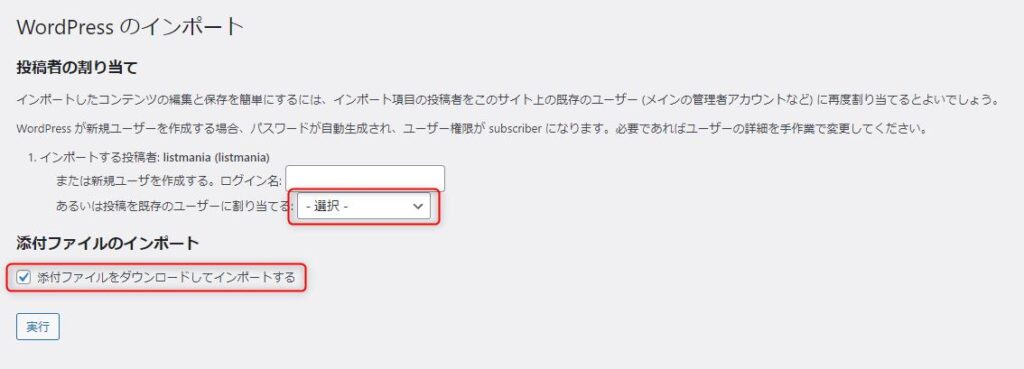
設定が完了したら「実行」ボタンをクリックします。
投稿記事と関連するメディアファイルのインポートが開始されます。
筆者はシン・レンタルサーバーを利用していますが、記事とメディアファイル全体で200MB程度の場合2分程度でインポートが完了しました。
作業が失敗する可能性もありますので、必ず移行元の全体バックアップを行い、もしもの場合は元に戻せるようにしておいてください。
実体験からすると、投稿記事の失敗はありませんが、メディアデータ(画像や動画)のインポートが全体バックアップで数GBを超えるような場合は中途半端に終ってしまう場合があります。何度か試しても駄目な場合は目視で確認しながら画像を結びつける作業をしていきましょう。
「すべて完了しました。」と表示されれば、無事データの移行作業は完了です。