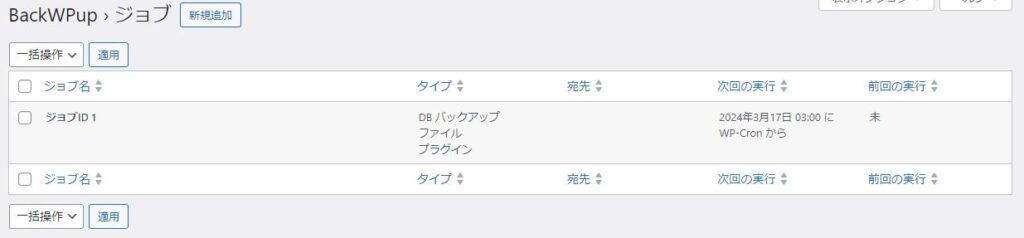ワードプレスを運用していく上で重要な作業の一つにバックアップがあります。
レンタルサーバーにもバックアップ機能があることが多いので万が一のことがあっても復旧できるケースが大半かと思います。
とはいえレンタルサーバー自体が何らかの障害や外部からの不正アクセスによってデーターが壊れ復旧できなくなるケースもいくつかのサービスで発生しています。また、バージョンアップや何らかの作業を行った際に直前の状態に戻したくなるようなケースもあります。
そういった観点からも、自分自身のタイミングでバックアップを取り保管することも大切です。
ワードプレスではプラグインを使うことで投稿データや画像ファイルのみならずテーマ、諸々の設定まで丸ごとバックアップできる有力なプラグインがあります。
おすすめのプラグインをご紹介します。
無料プラグイン「BackWPup」
無料で丸ごとワードプレスのバックアップが取れるプラグインといえば「BackWPup」です。
無料ながら定期的に自動でバックアップを取ってくれる設定もできる優秀なプラグインです。
インストールはワードプレスの管理画面の[プラグイン]-[新規追加]を選択、「BackWPup」で検索すると、検索結果にプラグイン「BackWPup – WordPress Backup Plugin」が表示されます。
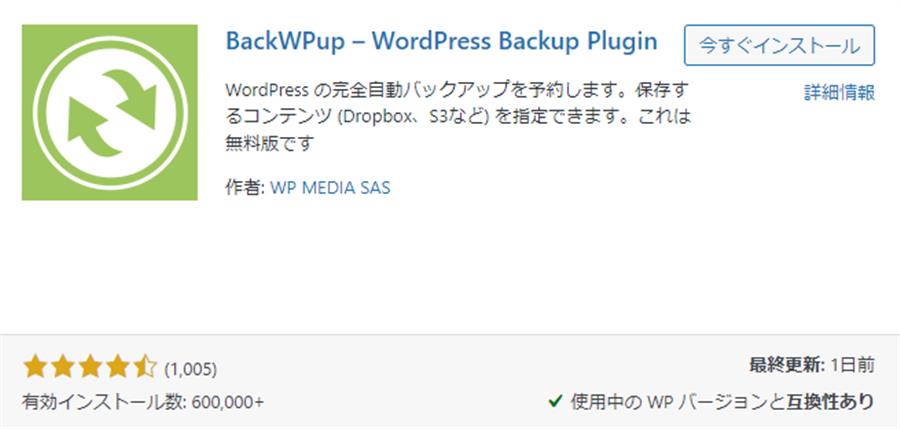
[今すぐインストール]をクリックするとインストールが開始されるので、インストールが完了したら[有効化]ボタンをクリックします。
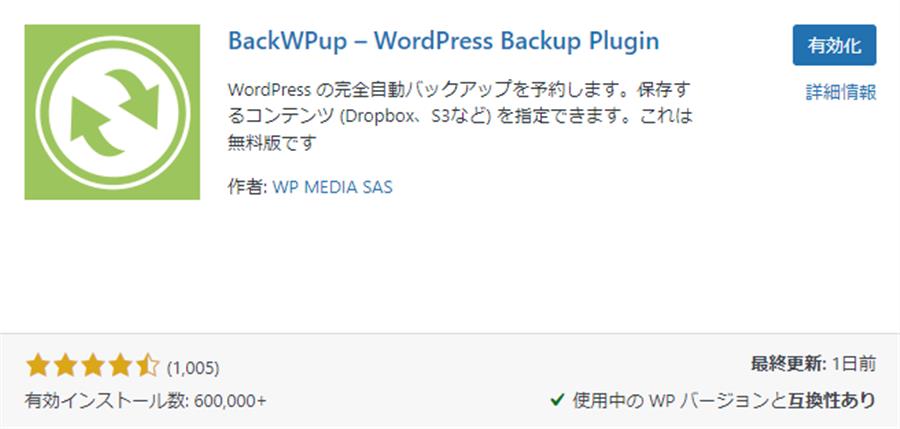
管理画面の左画のメニューに追加された「BackWPup」から「新規ジョブを追加」してバックアップの設定を開始します。
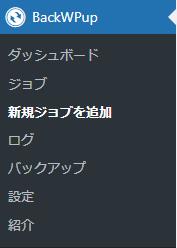
[一般設定]のタブをクリックして、以下の設定を行い、最後に[変更を保存]ボタンをクリックして設定を保存します。
- このジョブの名前:わかりやすい適切な名称を入力
- アーカイブ形式:利用するPCがWindowsなら「Zip」、Macなら「Tar GZip」を選択
[スケジュール]のタブをクリックして、バックアップを実行するタイミングや頻度を設定して、最後に[変更を保存]ボタンをクリックして設定を保存します。
- ジョブの開始方法:すぐに行うなら「手動」、定期的な自動バックアップを取るなら「WordPressのcron」を選択
- スケジューラーの種類:「基本」を選択
- スケジューラー:実行頻度に応じて「毎月」「毎週」「毎日」「毎時」が選択できます。
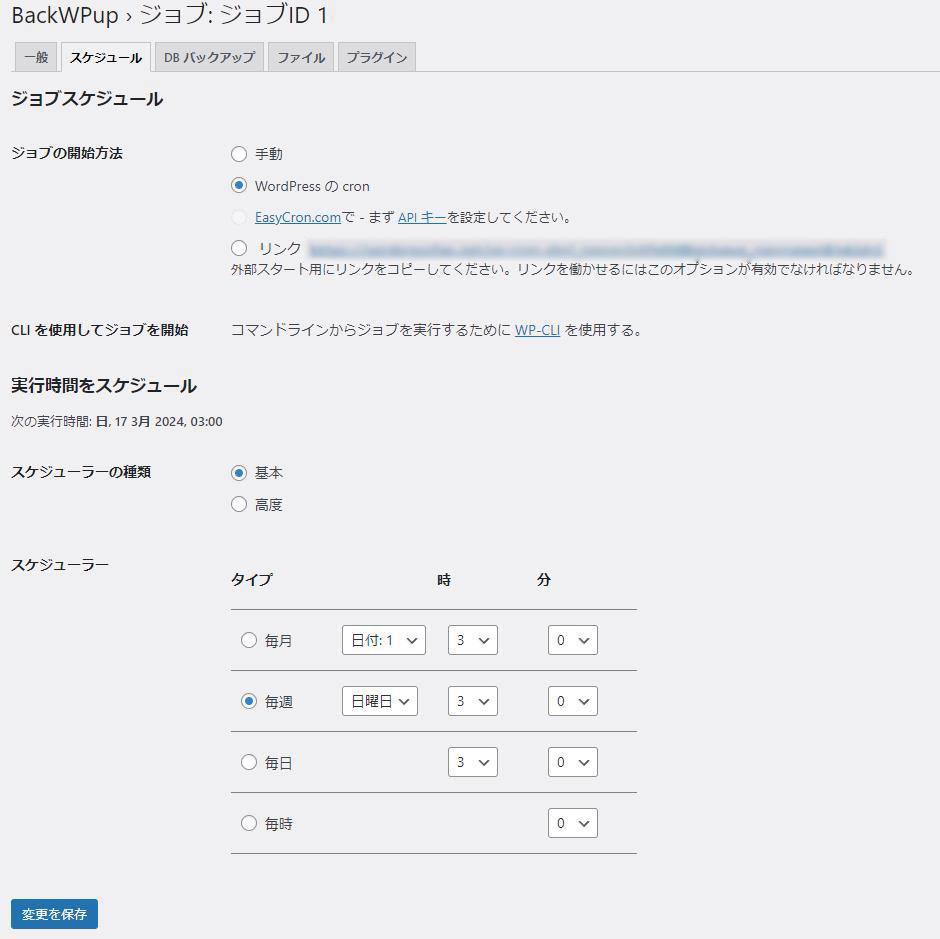
[DBバックアップ]のタブをクリックして、データベースバックアップの設定を行い、最後に[変更を保存]ボタンをクリックして設定を保存します。
- バックアップファイルの圧縮:「GZip」を選択
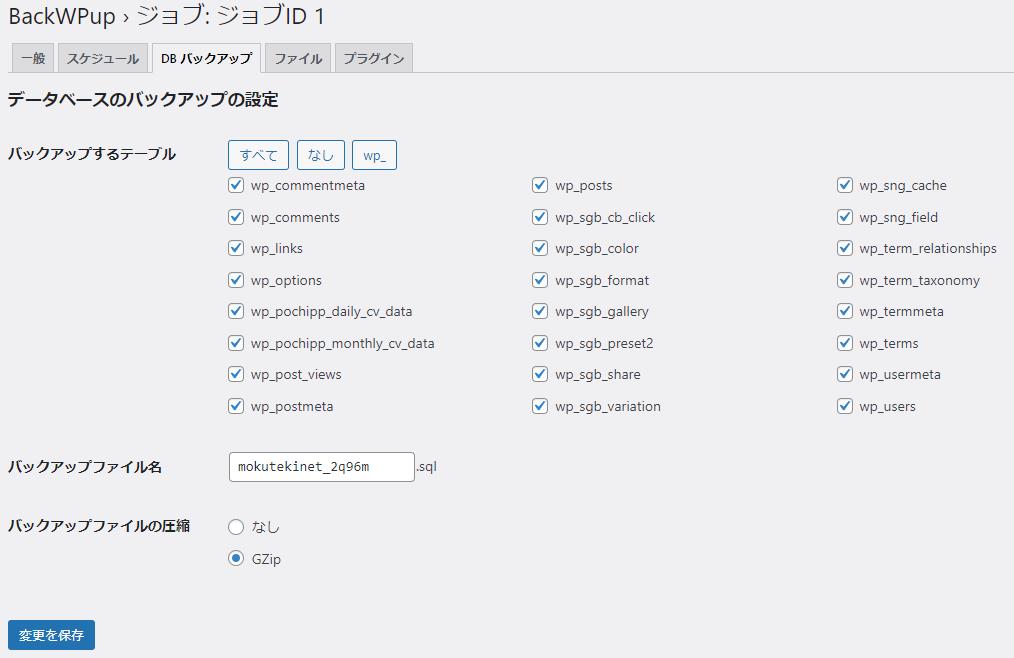
[ファイル]のタブをクリックして、バックアップするフォルダーを設定して、最後に[変更を保存]ボタンをクリックして設定を保存します。
最後に管理画面の左画のメニュー「BackWPup」から「ジョブ」を選択して、ジョブが登録されているのを確認して完了です。