- 2024年3月2日
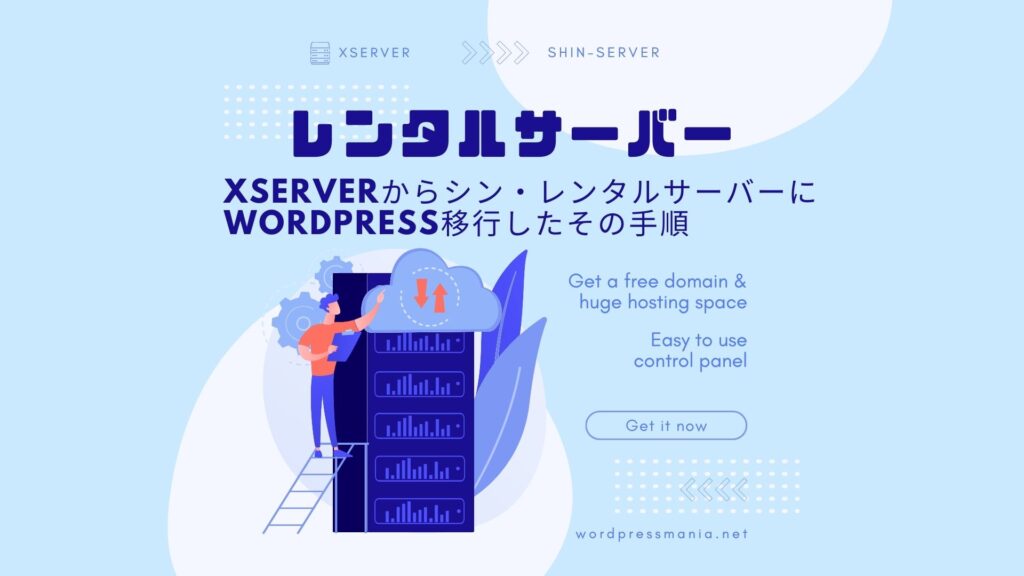
ウェブサイトやブログをメインとして直近はワードプレス運用に主に使っていたホスティングサービスをこの度移転することにしました。
現在利用していたエックスサーバーは2006年7月から17年半使い続けてきました。
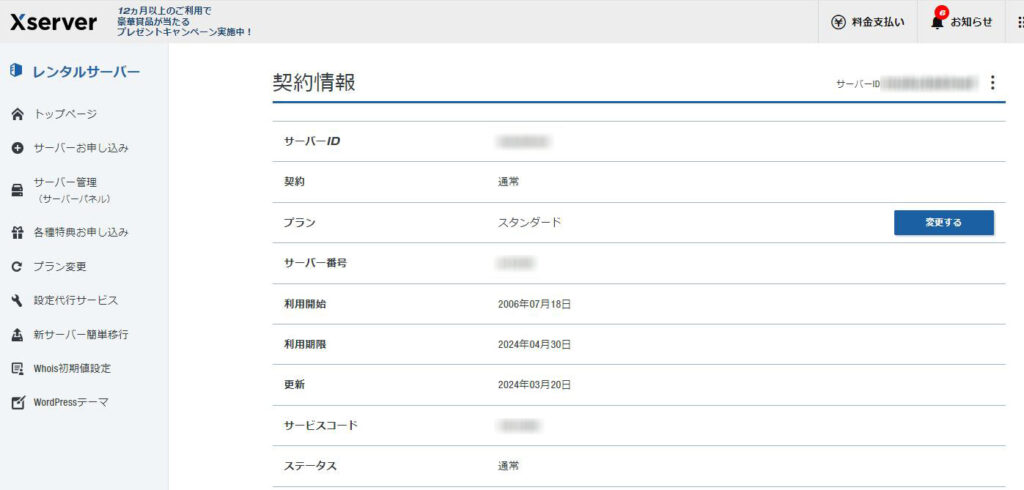
あわせて昨年からエックスサーバーの関連会社が立ち上げたホスティングサービス『シン・レンタルサーバー』も並行して利用していました。
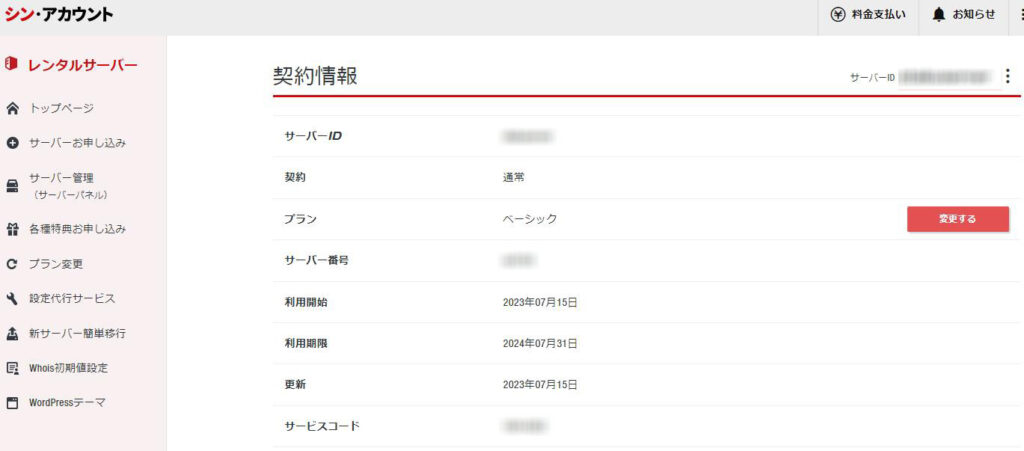
理由はエックスサーバーではコンテンツの一部ジャンルでの利用ができないことに対しての回避策として1つのサイトを利用していました。アダルト系コンテンツさえも利用可能な自由度の高さや、新技術も積極的に取り入れる姿勢が気に入っています。
とりあえず1年近く使ってきてサイト表示速度やサーバー停止等のトラブルもなく、しかも管理画面についてもエックスサーバーと全くと言っていいほど同じインターフェースで使いやすいという点も気に入りました。
とはいえ2つのサーバーを借りるほどの余裕がない懐事情もあり、この度シン・レンタルサーバー1つにまとめて、17年半もの期間利用していたエックスサーバーを解約することとしました。
とはいえ、すでに10個以上のワードプレスによるサイトを運用していた為、その移転をどうしようかと悩みましたが、1個1個地道にデータの移動を行うこととしました。
メモがてらXserverからシン・レンタルサーバーへのワードプレスコンテンツのサイト移転の手順を記録しておくこととしました。
WordPress移転手順
ワードプレス移行条件
ワードプレスを移転するにあたって、まずは次の条件があるので確認しておきます。
基本的にワードプレス本体、テーマやプラグインは最新のバージョンにしておくことをおすすめします。
シン・レンタルサーバーに移行をするとWordPressのマイナーバージョンが最新のものへと更新されるのも、意図的にバージョンアップをしていない方にとっては注意点となります。
- WordPressのバージョンが 4.2 ~ 6.4 であること
- PHPのバージョンが7.2以上であること
- 移行元のWordPressがマルチサイト機能を使用している場合、エラーとなります
- 移行元のWordPressがデータベースの容量が2GBを超えている場合、エラーとなります
- 移行元のWordPressがWordPress.comからの移行である場合、エラーとなります
- 移行元のWordPressが「PHPからtar、zipコマンドのいずれも利用不可」かつ「PHPのzipモジュールが利用不可」の場合、エラーとなります
- 「ログイン試行回数制限」をONにした状態でWordpress簡単移行を複数回実行するとエラーが発生します。複数のWordpressを移転する場合は、30分以上時間を空けてから実行する、もしくは「ログイン試行回数制限」をOFFにした状態で実行することをおすすめします
設定が移行されるデータ
- /wp-content フォルダに設置されているデータ(アップロードした画像ファイルやプラグイン・テーマファイル等)
- データベース内のデータ(記事データや各種設定)
設定が移行されないデータ
- 移転元に設置されている「.htaccess」ファイル
- /wp-content フォルダに設置されているデータのうち、バックアップ関連プラグインによって生成されたデータ
- /wp-content 以外に設置されているデータやプラグイン設定(※)
- WordPressの本体構造を変更している場合(※)
※カスタマイズ関連のプラグインをはじめ、セキュリティ関連のプラグインやキャッシュ関連のプラグインをご利用の場合、これらに該当する可能性があります。
ドメイン設定
まずは移行したいドメインをシン・レンタルサーバーに設定します。
サーバーパネルのサイドメニューから「サーバー管理」の「ドメイン設定」をクリック。
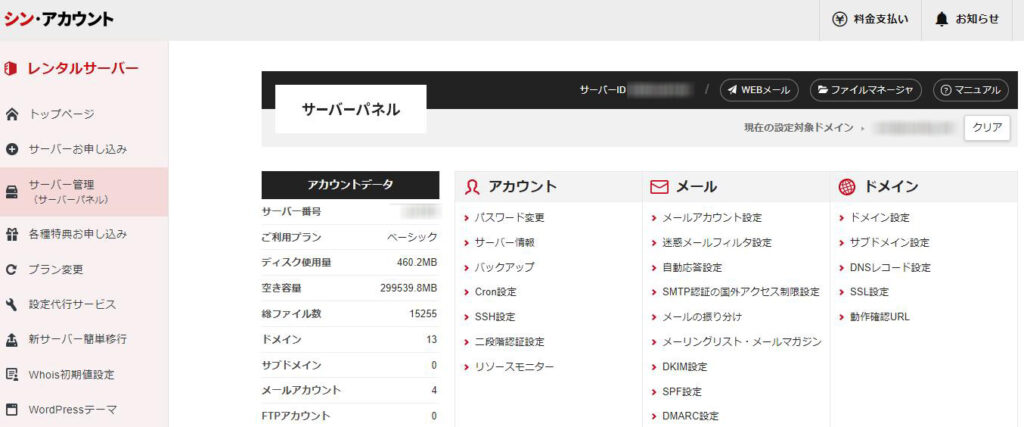
ドメイン設定画面で「ドメイン設定追加」タブをクリックして、ドメイン名に移転するドメインを追加します。
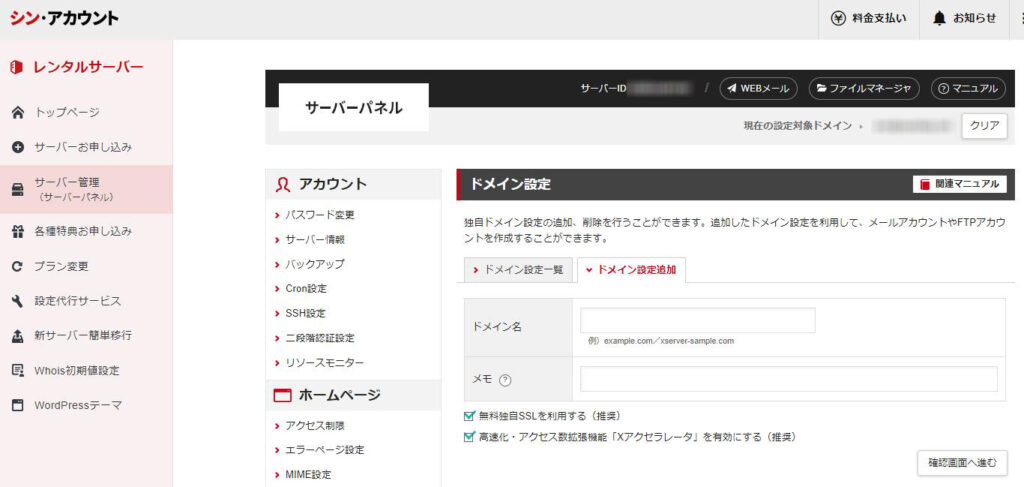
ドメイン設定一覧にドメインが追加されていることを確認してください。
この時点ではドメインのネームサーバーがエックスサーバーのままになっているので「NS相違」というタグが表示されていますが問題ありません。
ここであせって、ネームサーバーの変更はしないでください。移行するドメインのネームサーバーは、移行作業の完了後に変更してください。ここでネームサーバーを変更してしまいますと、移行前のサーバーからデータを抽出できなくなりますので注意してください。
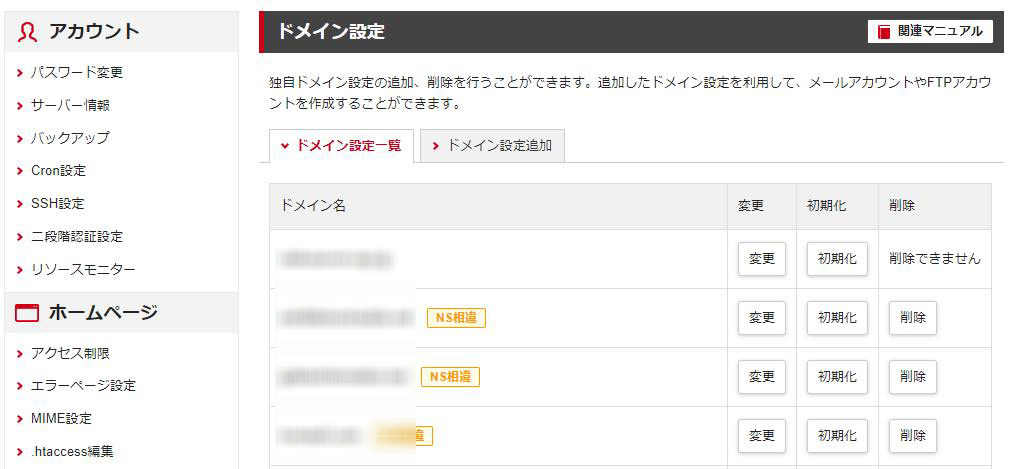
WordPress簡単移行
エックスサーバーから新しいシン・レンタルサーバーにワードプレスのデータをコピーします。
サーバーパネルのサイドメニューから移行する「設定対象ドメイン」を選択して「設定する」ボタンをクリック。
設定対象ドメインになっていることを右上の「現在の設定対象ドメイン」の名称部分で確認。
サーバーパネルのサイドメニューから「WordPress簡単移行」をクリックします。
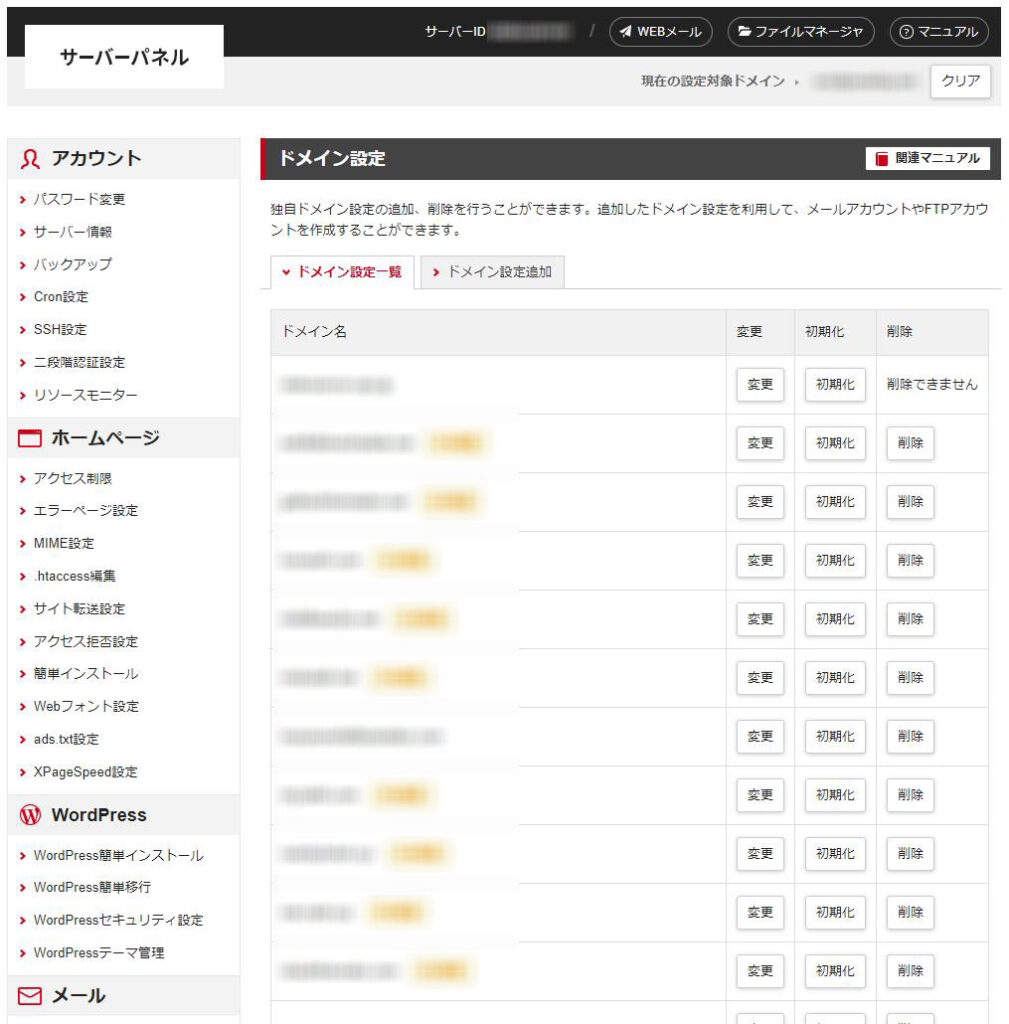
「WordPress移行情報入力」のタブをクリックします。
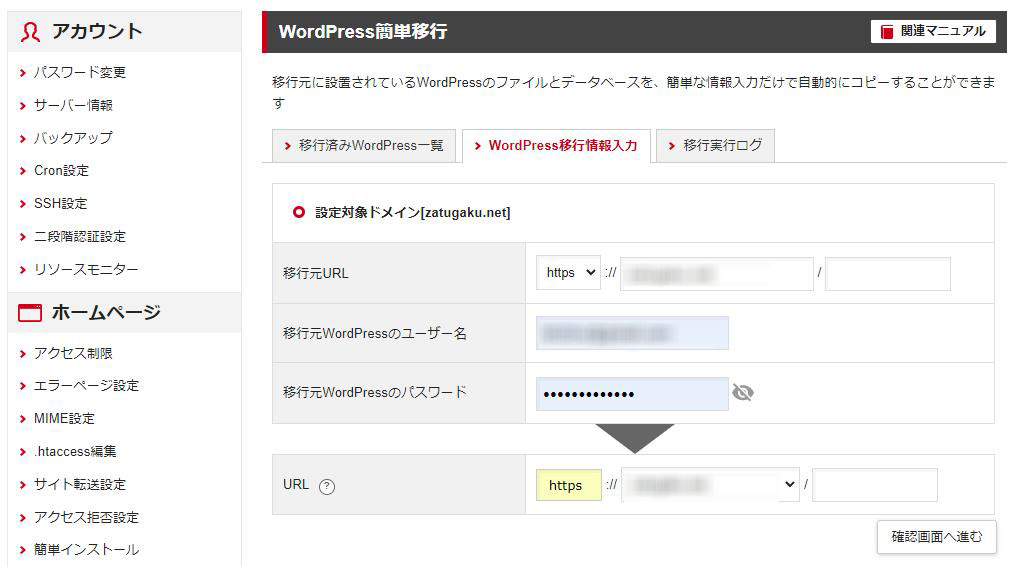
| 入力項目 | 内容 | 具体例 |
|---|---|---|
| 移行元URL | 移行元のURLを入力してください。 「https」を選択した場合、移行先のURLも「https」から始まるものとなります。 | 「https」を選択 ドメイン名を入力「wordpressfaq.net」 |
| 移行元WordPressのユーザー名 | 移行元でWordPressへのログイン時に利用していたユーザー名を入力してください。 | 移行ワードプレスのログインユーザー名を入力「admoku」 |
| 移行元WordPressのパスワード | 移行元でWordPressへのログイン時に利用していたパスワードを入力してください。 | 移行ワードプレスのログインパスワードを入力「abcd1234」 |
| URL | 移行先のURLを入力してください。 「ドメイン設定」で先に設定しているドメイン名の中から選択してください。 ドメイン直下に設置したい場合は、サブフォルダには何も入力せず、空白としてください。 | プルダウンメニューから「wordpressfaq.net」を選択 |
入力が終わったら右下の「確認画面へ進む」をクリックします。
しばらくするとボタンが「移行を開始する」に変わりますのでクリックします。クリックしないでも少し時間が立つと移行が開始され、移行ステータスが表示されます。
WordPress簡単移行を行うと、移転元WordPress内に移転用プラグイン「Xserver Migrator」がインストールされますが、正常に移行が完了すれば自動的に削除されます。
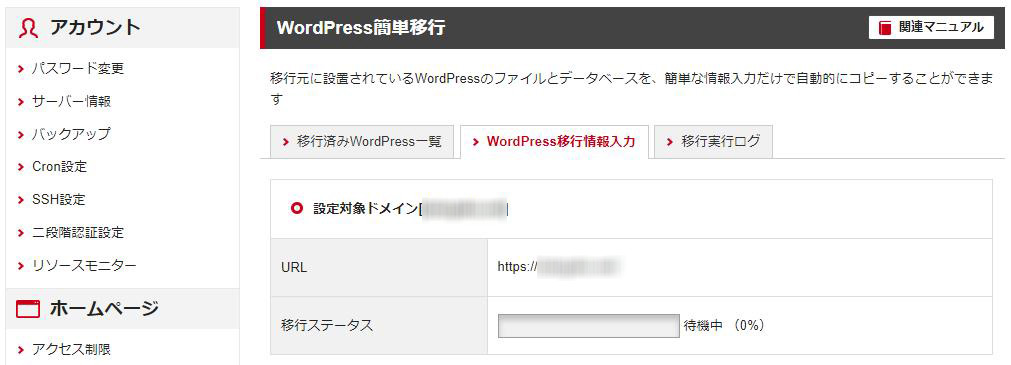
「データー移行中(0%)」から「データ移行完了(100%)」になりましたらデータ移行が完了となります。
右下の「確認」ボタンをクリックします。
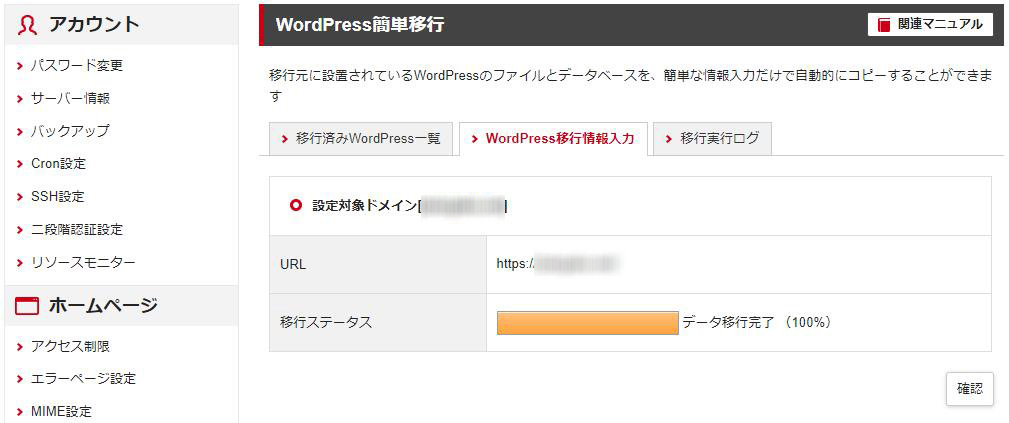
「移行済みWordPress一覧」に移行内容が表示されます。
この時点では「ネームサーバーを変更してください。」となっていますが、このあとにドメインの住所を新しいサーバーに移行した移転手続きを行うので問題ありません。
「移行実行ログ」のタブをクリックすると移行内容のログ(結果)を見ることもできます。
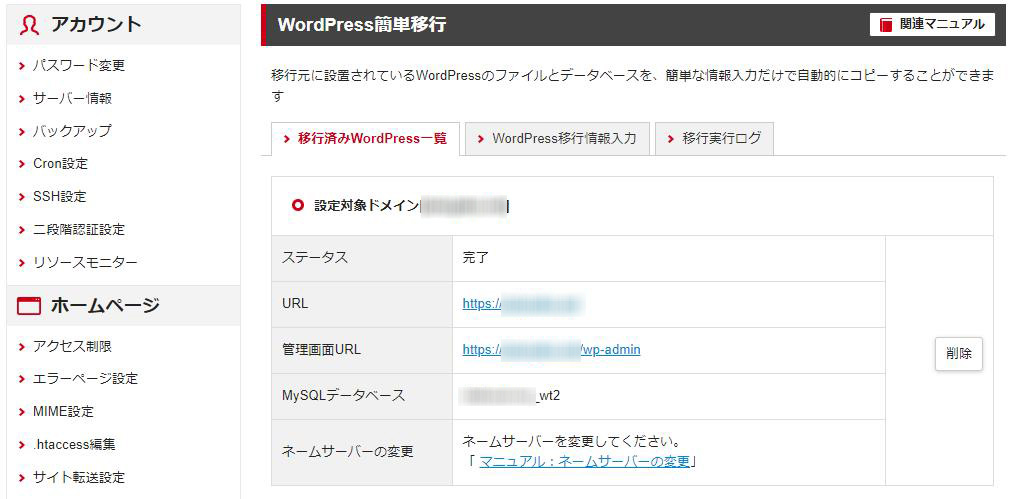
ドメインのネームサーバーの変更
ドメインの住所であるネームサーバーの変更を行います。
エックスサーバーのドメインパネルから、対象ドメインの右側の3つの点のボタンをクリックして現れるサブメニューから「ネームサーバー設定」をクリック。
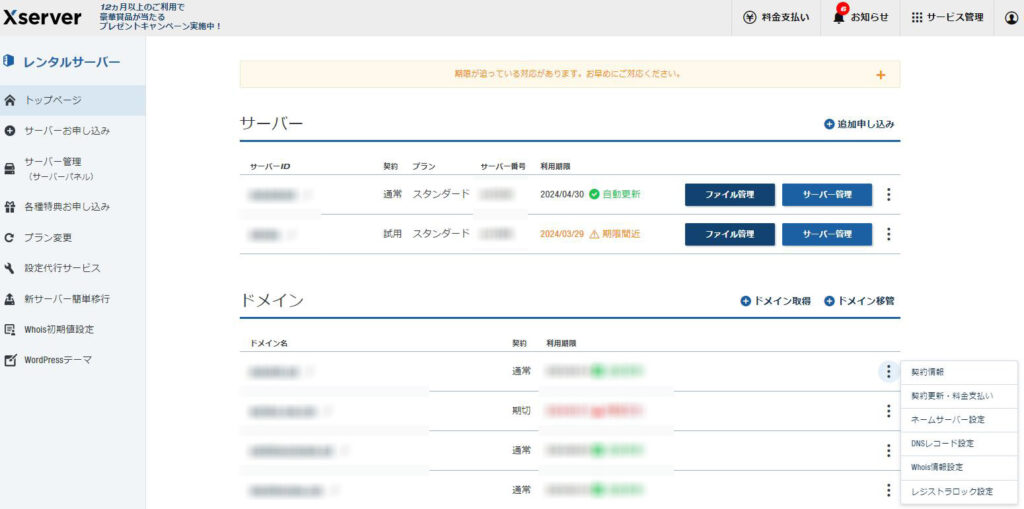
ネームサーバーのアドレスをシン・レンタルサーバーへ変更します。
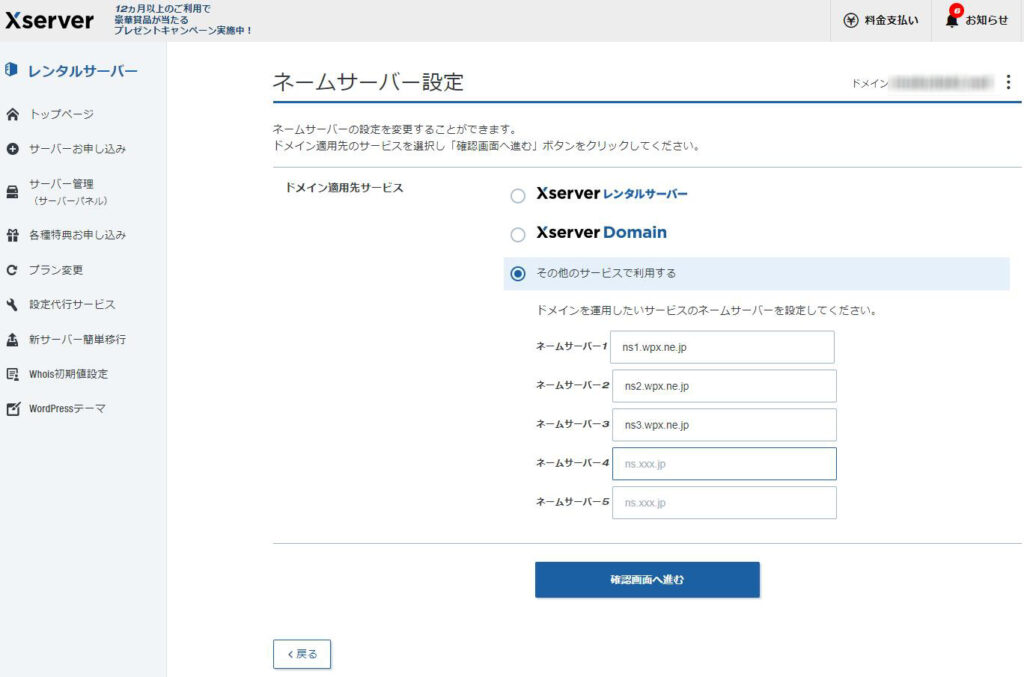
| ネームサーバー1 | ns1.wpx.ne.jp |
| ネームサーバー2 | ns2.wpx.ne.jp |
| ネームサーバー3 | ns3.wpx.ne.jp |
ネームサーバー1~3までを入力できたら「確認画面へ進む」ボタンをクリックします。
ネームサーバーの変更前に動作を確認したい場合は、「hosts」ファイルを編集することで、ネームサーバーの切り替え前に動作確認ができるようになりますが、難しいことは私はできないし使わないのでここでの説明は省略します(笑)
エックスサーバー側のドメイン表示は「NS相違」となりますが、ドメインの所在地ががシン・レンタルサーバーに変更されたことを示しているので正常な状態となります。
ネームサーバー変更後、反映されるまでに一定時間がかかります。最大で24時間程度かかりますが、今回は10分ほどで反映されました。
ただしその間、一般の訪問者もそのウェブサイトを閲覧することができなくなるので、閲覧者の少ない曜日や時間帯を選ぶとアクセス数への影響を少なくできると思います。
メール設定
ドメイン設定、ワードプレス移行ができてホッと一安心して終了・・・
待ってください、もう一つ大切なことがあります。
メールアドレスの設定です。
メールアカウントの移行はできないので、一つひとつ設定し直しです。
メールの転送設定をしているのであればそれも同時に行う必要があります。
これが盲点で、結構な手間がかかりました。
この記事を書いた人
40代サラリーマン。給料が上がらない中小企業に勤務。物価高を生き抜くためにブロガーとしてアフィリエイトでの副業収入を確保するために日々ブログ執筆に勤しむ。






